How To Freeze Cells In Excel For Mac
If you want to freeze columns, select the cell immediately to the right of the column you want to freeze. In this example, we want to freeze rows 1 to 6, so we've selected row 7. To freeze the top row, open your Excel spreadsheet. Select the Layout tab from the toolbar at the top of the screen. Click on the Freeze Panes button and click on the Freeze Top Row option in the popup menu. Now when you scroll down, you should still continue to see the column headings.
Freezing Cells In Excel
In my latest summary of the, I pointed out the fresh Freeze out Header feature in Numbers. This feature is generally the same as the Deep freeze Pane function in Microsoft Excel. It allows you set one or more rows or columns to often stay noticeable, actually when scrolling aróund a large spréadsheet. Since I'vé been recently viewing some people looking the Internet for details on how to use this brand-new feature, I thought I'd write-up this quick tip here. The Freeze out Pane function in Figures ‘09 functions a bit various than in Excel.
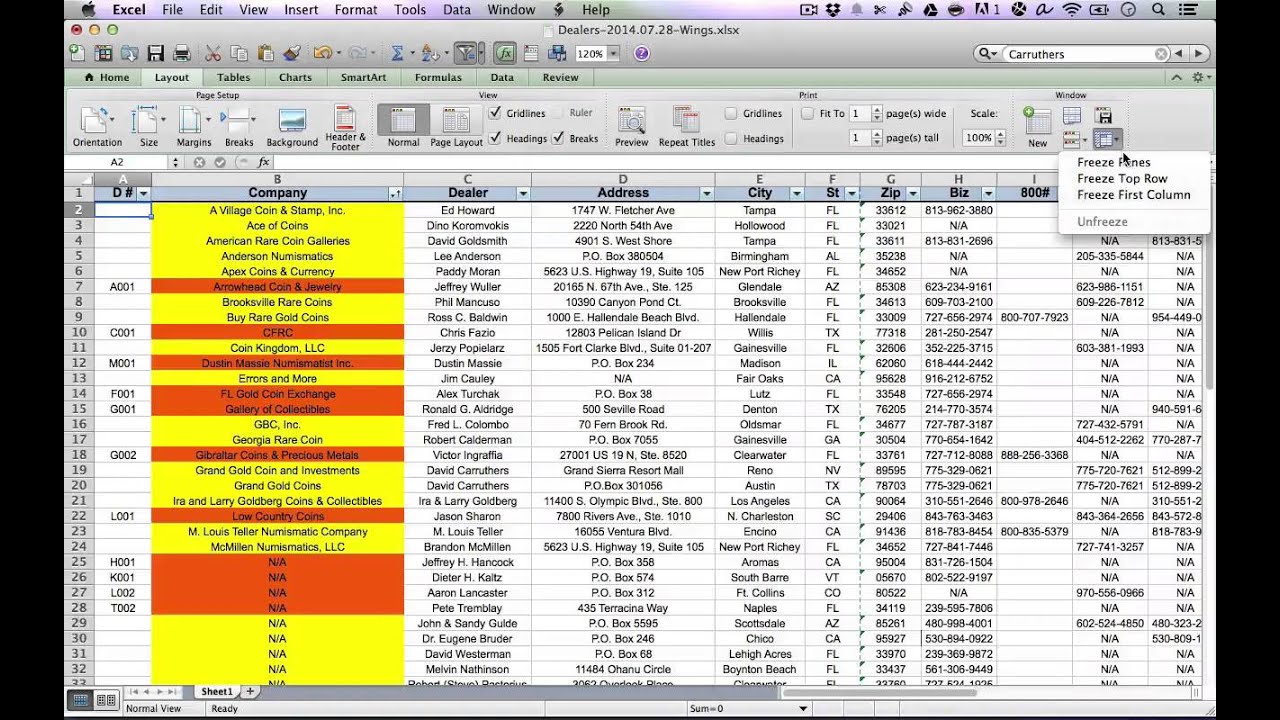
In Figures, you can only freeze header róws and columns. Thése headers are usually specific in that Figures understands that they're not part of the actual data in a table, but rather type of a “Iabel” for the respective rows and columns. Epub converter. Use Desk Inspector in Quantities To establish header rows and columns, open up the Inspector by selecting Look at → Display Inspector in the menus (or by pushing ⌘⌥I) and select the Desk Inspector (third from the still left). The second section from above is tagged Headers Footer. Right here you can select how many header rows ór columns you would like your desk to possess.
And at the underside of those choices, you can select if you wish the headers to end up being frozen.