Microsoft Word For Mac How To Get Comments/edits To Display My Word
Student discount for office 2016. Get Microsoft Office 2016 for Mac for students, exclusively from OnTheHub. Search for your school now to claim this academic deal. Software Discounts. Close; Products > Business & Office > Microsoft Office 2016 for Mac for Students. Microsoft Office 2016 for Mac for Students No Cost* Student Price. No Cost* Faculty Price. Microsoft technology and educational programs help students use the technology of today to prepare for the future of tomorrow. Get Office 365 for free Students get Office 365 Education for free, including Word, Excel, PowerPoint, OneNote, Microsoft Teams, and classroom tools.
If I want to see the source files, what tool do I use to open the.pak file? I found a file called asset_unpacker.exe in the Starbound/win32 directory, and tried using it to unpack the packed.pak file, but ran into the following. Can't extract .pak file on mac for starbound mods. Mods dont work with.pak files so you'd have to unpack it for it to work. Click to expand. That 'IOException: remove error' was what it was throwing when I attempted to unpack to an existing directory earlier.
The function in Phrase enables you to tag changes you make in a document so anyone else operating on the document understands what changes you made. By default, these marks display on the printed record, but you can avoid them from displaying. To turn off the Track Changes scars when you printing the present document, click on the “File” tab.
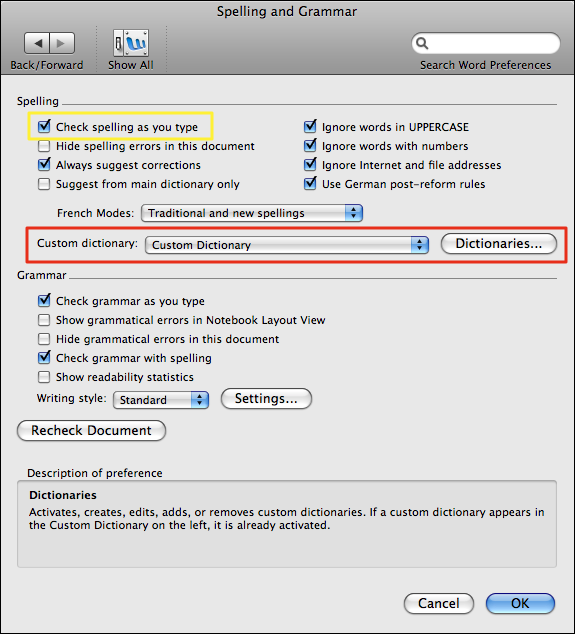
On the backstage display screen, click on “Print” in the checklist of products on the left. On the “Print” screen, a critique of the record displays.
You can accept only the formatting edits and get those out of the way: Click the Show Markup drop-down (in the Tracking group). Uncheck everything but the Formatting option, as shown in Figure G. Step 4: Comments, Balloons & Additional Editing Tools If you want to add a comment on a word or paragraph, highlight it then select the Review tab and click New Comment in the Comments group.
Notice that it currently shows Monitor Changes scars on the document, indicating they will be printed. To avoid the Monitor Changes scars from becoming printed, click the key below “Settings” (the key probably states “Print All Pagés”). Under “Document lnfo” on the dróp-down menus, see there's i9000 a check out tag next tó “Print Markup”. SeIect “Printing Markup” to get rid of the check out mark.
The Track Changes scars are taken out from the preview of the document and they won't become printed. NOTE: Phrase changes whether the “Printing Markup” choice is usually on by default, based on whether there are usually any monitored changes in your document. If not, then the “Print Markup” option is away from and there can be no check out mark next to the option. If there are tracked changes (whether you have currently on in your document or not really), then the “Print Markup” is usually on (examined) by default.
Therefore, if you have tracked adjustments and you wear't want them to show in the printed record, you require to examine the “Print Markup” setting on the “Print” screen on the “File” tabs before printing your document. Also, check out the position of this option if you'vé from another record into your present document and you wear't wish to print the Track Changes marks.
By Add a remark to your Term 2016 record, and the markup area shows up on the correct part of the web page. The markup area shows up whenever a document features feedback, but its look is controlled by configurations on the Evaluation tab. To hide the markup region, click the Review tabs. In the Monitoring group, click on the Display for Review button, proven here.
The four accessible options set how remarks, as well as other document alterations, are usually displayed:. Simple Markup: Selected this product to display the markup area and look at feedback and revisions. All Markup: Choose this item to display the markup area. Any feedback or revisions are demonstrated, along with outlines referencing their places in the text. No Markup: Select this product to hide the markup area. Comments wear't appear, and any revisions are concealed in the text.
Initial: Choose this product to conceal the markup area as well as any changes made to the document. With regards to responses, this product is identical to No Márkup. The markup region appears greatest when looking at the document in Print Layout watch. Web Design view furthermore shows the markup region on the correct aspect of the home window. If you choose Draft look at, the comments show up as bracketed initials outlined with a particular background color. For illustration, comments look like DG1, where DG are the writer's initials and the 1 represents comment one.
Place the mouse pointer at that text to view the opinion in a póp-up bubble. Whén Term is certainly in Go through Mode see, comments show up as toon bubbles to the ideal of the text. Click a bubble, very similar to what's shown here, to see the comment. To see all comments, no matter which document view is chosen, summon the Reviewing pane: Click on the Review tab, and in the Tracking group, click the Reviewing Pane key. Choose either the side to side or top to bottom display to summon the Reviewing pane and explore comments as properly as text revisions.
Microsoft Word embeds specific markup in a record to reveal where a person has made modifications or included responses to it. The embedding will be done just if the reviewer offers flipped on Word's revising tool, known as Track Modifications.
This device enables businesses that have got multiple teammates researching a record to create adjustments or annotations. This can effect in a hárd-to-read document, because all modifications and comments are displayed. At some stage, the markup notations must end up being removed so that the record can be completed in a clear version that can be prepared to become distributed.